Підключення до віддаленого доступу. Як настроїти віддалений робочий стіл Windows. Підключення до віддаленого робочого столу. Загальний алгоритм дій виглядає так
При необхідності отримання доступу до іншого комп'ютера на відстані достатньо скористатися простими порадамиз налаштування та підключення до робочого столу.
Для цього потрібно:
- з'єднання з мережею;
- дозвіл для встановлення такого режиму;
- мережевий доступ користувача до іншого ПК та дозвіл на таку операцію;
- визначення з ім'ям;
- впевненість у дозволі брандмауера мережі на цей вид підключення;
- доданий пароль до потрібного облікового запису (коли в записі для входу пароль не запитується).
Навіщо це потрібно
Основна мета – швидкий доступ до папок та файлів, що знаходилися на відстані (іншому ПК).
Кому може стати в нагоді:
Які питання може вирішити:
- одержання доступу до програми, яка є на домашньому ПК;
- перенесення важливих файлів, що залишилися на домашньому ПК через забудькуватість;
- вирішення труднощів родичів чи друзів із ПК на відстані.
Робиться все просто за допомогою локальної чи глобальної мережі.
Підключення
Щоб у Windows 7 підключитися до віддаленого робочого столу, потрібно пройти три етапи:
- запустити саму програму: меню Пуск, потім - Усі програми - Стандартні, та вибрати під'єднання до потрібного місця;
- налаштувати програму та вивести ярлик:



Після цього створюється ярлик.
- підключити до сервера.Коли така операція буде проводитися вперше – вискочить попереджувальне вікно, яке слід закрити та продовжити роботу.
До комп'ютера в локальній мережі
Для того щоб зробити підключення до комп'ютера локальної мережіслід:

- автоматично визначати параметри сервера шлюзу всіх робочих столів;
- використовувати наступні параметри сервера шлюзу віддалених робочих столів;
- не використовувати сервер шлюзу віддалених робочих столів для локальних адрес (це пункт обраний за замовчуванням);
Примітка: прапорець потрібно зняти, коли комп'ютер підключено до локальної мережі.
Перемикач слід залишити у разі постійного підключення до локальної мережі.
- далі користувач повинен вибрати дію:
- для збереження налаштувань та закриття вікна натиснути: Зберегти, потім - Скасувати;
- для збереження налаштувань в інше місце – Зберегти як;
- Щоб підключитися до локальної мережі, натисніть - Підключитися та заповніть поля з обліковими даними.
Відео: віддалений стіл
До віддаленого ПК через інтернет
В операційній системі Windows є кілька складових для віддаленого підключення: Remote Desktop Connection, Remote Assistance. Перевага другого в тому, що ПК не вимагає присутності користувача.

Для з'єднання необхідно:
- перевірити з'єднання обох комп'ютерів з інтернетом;
- зайти в Панель управління - Властивості - Налаштування дистанційного доступу - Дозволити підключення Видаленого помічника до цього ПК;
- у керованому ПК через кнопку Пуск ввести « RemoteAssistance» у рядку пошуку. Натисніть: Запросити помічника;
- слід надіслати запрошення;
- після нього той, хто керує комп'ютером - запускає RemoteAssistance так, як у третьому пункті;
- необхідно погодитися з'єднання;
- далі слід взяти управління він. Гість у верхньому лівому куті може скористатися кнопкою: Запросити керування.
Зауважимо, що наступні підключення вимагатимуть набагато меншої кількості етапів.
Підключення до віддаленого робочого столу
Для виконання такого підключення потрібно:
- перевірити з'єднання з локальною мережею чи інтернетом;
- для під'єднання до робочого столу в меню "Пуск" знайти "Властивості" - "Додаткові параметри системи";

- у вікні, що з'явилося, зайти в «Віддалений доступ», поставити крапку на: «Дозволити підключення видаленого помічника»;
- дати дозвіл на керування ПК, натиснувши "Додатково";
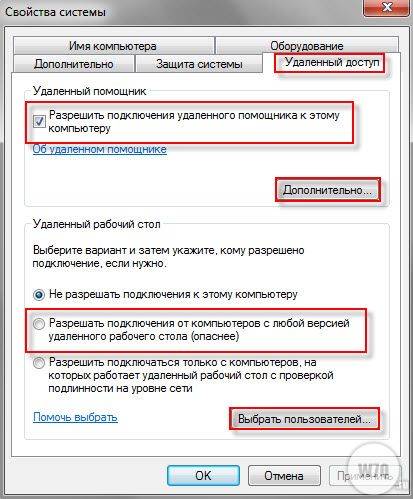
- додати користувача, від якого відбуватиметься з'єднання з віддаленим комп'ютером - зайти в "Пуск", потім "Панель управління" та "Облікові записи користувачів" і вибрати "Додавання та видалення облікових записів";
- знову перейти до «Налаштування віддаленого доступу». Потрібно написати: «Вибрати користувача», потім – «Додати, Додатково» та наприкінці «Пошук». Вкажіть логін створеного адміністратора та клацніть - «Ок»;
- Перейти до керуючого ПК: Пуск - Всі програми, вибираємо в Стандартних - Підключення до віддаленого робочого столу. Вкажіть IP - адресу до комп'ютера, що під'єднується;

- коли всі графи заповнені, вкажіть логін та пароль;
- щоб потрапити на робочий стіл, який видалено, слід погодитися, відповідаючи на питання системи довіри до такого підключення.
Створюємо мережу через програми
Використання локальних мереж вже нікого не здивуєш. Користувачі комп'ютерів, ув'язнених у таку мережу, отримують доступом до інформації один одного, і можливості її редагування. Але це стосується з'єднаних між собою проводів ПК.
Якщо вони далеко – допоможуть віртуальні локальні мережі. Для роботи з ними – створено спеціальні програми.
Виділяють дві групи:
- перша дозволяє представити один із комп'ютерів у ролі сервера. Обмінюватися даними доводиться через протокол Bit Torrent.
- до другої можна віднести ті, у яких головним виступає сервер виробника програм. Для цього необхідно зареєструватись на його сайті.
RAdmin
RAdmin – програма для віддаленого доступу до ПК з графічним інтерфейсом.Вона надає можливість передавати файли, текстові та голосові повідомлення. 
Програма поділяється на дві частини:
- RAdmin Viewer;
- RAdmin Server.
Для початку встановлюється серверна складова, із зазначенням пароля. Перезавантаживши ПК, користувач може спостерігати віддалений робочий стіл і виконувати на ньому операції, ніби він перебуває там.
Ще одна можливість програми – налаштування якості зображення. Це корисно за низької швидкості інтернету.

RAdminдозволяє використовувати різні режими:
- перегляду;
- управління;
- Telnet;
- вимикання;
- передачі файлів;
- текстового повідомлення;
- текстового та голосового чатів.
Але ця програма має мінуси:
- все, що міститься в буфері обміну – вимагає ручної синхронізації;
- регулярне введення пароля під час підключення;
- метод Drag&Drop не працює;
- не передбачено роботу з комп'ютером, який має «сірий» адресу IP.
TeamViewer
TeamViewer – безкоштовний засіб для керування комп'ютером на відстані. 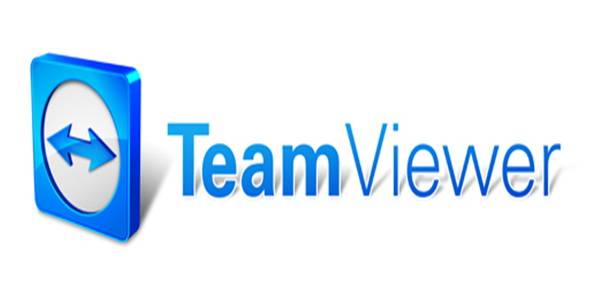
Програма дозволяє здійснювати такі операції:
- конференції;
- голосовий та відеозв'язок;
- чат із кількома користувачами;
- обмін даними;
- Друк;
- завершення роботи ПК;
- записувати сеанс.
Особливість установки полягає у функціонуванні в портативному режимі.

Інтерфейс досить простий. З лівого боку вводиться ідентифікатор та пароль, який можна змінити. Під ним слідує пароль неконтрольованого доступу для підключення з будь-якого місця.
Справа вводиться ідентифікатор іншого користувача.
Власне з'єднання здійснюється у двох режимах:

Режими Конференції передбачають роботу з кількома користувачами та дозволяють проводити наради, презентації, спільно працювати.
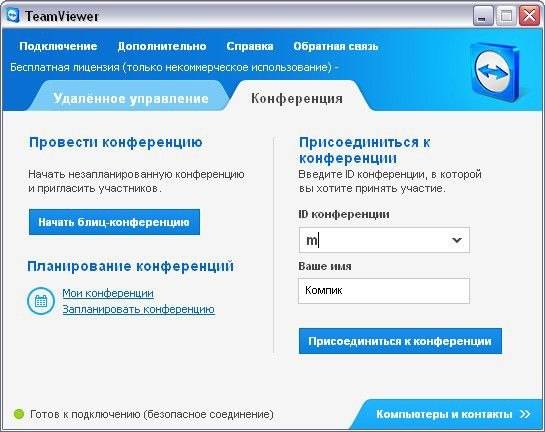
Керування передачею файлів здійснюється за допомогою менеджера.
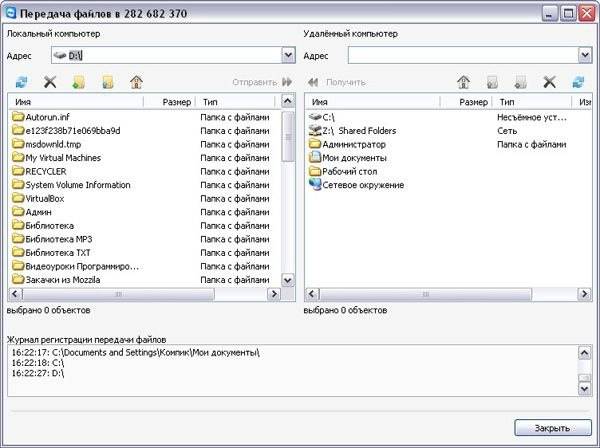
Можна створювати, видаляти файли та папки, виводити документи на друк, робити фото з екрана та інше.
Google Chrome Remote Desktop
Google Chrome Remote Desktop – програма, що дозволяє швидко підключитися до іншого ПК. Остання доопрацювання підтримує мобільні пристрої.
Щоб налаштувати цей засіб, потрібен Google Chrome:

Можна встановити панель завдань плагін, щоб спростити доступ до всіх сервісів Google.

Під час запуску модуля Ви побачите, що інтерфейс оформлений у стилі мінімалізму.
У верхній частині Видаленої підтримки дозволяється доступ до власного ПК і з'єднується з чужим. І тому існує певний пін-код.
Налаштування комп'ютера зі смартфона здійснюється в області Мої комп'ютери. Такий зв'язок працює, але лише для одного облікового запису Google.
Потрібно дозволити з'єднання для ПК, на який налаштовується RemoteDesktop. Щоб завершити операцію, вкажіть пін-код.
З'єднавшись з другим ПК, що знаходиться на відстані, можна значно скоротити витрачений час. Способів реалізації таких підключень достатньо. У статті розглянуті самі важливі моменти. Який метод підійде – користувач вибере самостійно.
>Бувають ситуації, коли користувач знаходиться далеко від комп'ютера, але йому обов'язково потрібно до нього підключитися для отримання інформації або проведення певної операції. Також користувач може відчувати потребу в сторонній допомозі. Для вирішення подібної проблеми людині, яка вирішила надати таку допомогу, потрібно здійснити віддалене підключення до пристрою. Давайте дізнаємося, як здійснюється налаштування віддаленого доступу на ПК під керуванням Windows 7.
Більшість завдань на ПК можна вирішити як за допомогою сторонніх програм, так і скориставшись вбудованими можливостями операційної системи. Організація віддаленого доступу на комп'ютерах під керуванням Віндовс 7 не є винятком. Щоправда, налаштувати її набагато легше за допомогою додаткового ПЗ. Давайте розглянемо конкретні способи реалізації поставленого завдання.
Спосіб 1: TeamViewer
Насамперед, розберемося, як налаштувати віддалений доступ за допомогою сторонніх програм. І почнемо ми з опису алгоритму дій у найпопулярнішій програмі, спеціально призначеній для мети, що вивчається нами – TeamViewer .


Спосіб 2: Ammyy Admin
Наступною дуже популярною програмою для організації віддаленого доступу до ПК є Ammyy Admin . Принцип роботи цього інструмента схожий на алгоритм дій у TeamViewer.


Але, звичайно, у вас буде закономірне питання, що робити, якщо біля ПК ніхто не перебуватиме, щоб підтвердити підключення? У такому разі на цьому комп'ютері потрібно не тільки запустити Ammyy Admin, записати його логін та пароль, але й зробити низку інших дій.


Спосіб 3: Налаштування «Видаленого робочого столу»
Здійснити налаштування доступу до іншого ПК можна і за допомогою вбудованого інструменту операційної системи, який називається "Видаленний робочий стіл". Потрібно врахувати, що якщо ви підключаєтеся не до серверного комп'ютера, роботу з ним може виконувати лише один користувач, оскільки одночасне підключення кількох профілів не передбачено.
- Як і в попередніх способах, перш за все потрібно зробити налаштування системи комп'ютера, до якого буде з'єднуватися. Клацайте «Пуск»і переходьте в "Панель управління".
- Перейдіть по пункту «Система та безпека».
- Тепер заходьте у розділ "Система".
- У лівій частині вікна, що розкрилося, клацайте по напису "Додаткові параметри".
- Відкривається віконце налаштування додаткових параметрів. Клацніть за назвою розділу "Віддалений доступ".
- У блоці "Видаленний робочий стіл"за промовчанням радіокнопка має бути активною в позиції "Не дозволяти підключення ...". Потрібно переставити її в становище "Дозволити підключатися тільки з комп'ютерів ...". Також встановіть позначку навпроти напису «Дозволити підключення віддаленого помічника…»якщо вона відсутня. Потім клацайте «Вибрати користувачів…».
- З'являється оболонка для вибору користувачів. Тут можна призначити профілі, з-під яких буде дозволено віддалений доступ до даного ПК. Якщо вони не створені на цьому комп'ютері, потрібно створити облікові записи . Профілі з правами адміністратора не обов'язково додавати у віконце «Користувачі віддаленого робочого столу», оскільки їм право доступу надається за замовчуванням, але за однієї умови: ці адміністративні облікові записи повинні мати пароль. Справа в тому, що в безпековій політиці системи прописано обмеження, що зазначений вид доступу може надаватися лише за наявності пароля.
Всі інші профілі, якщо ви хочете надати їм можливість заходити на цей ПК віддалено, необхідно додати до віконця. Для цього тисніть «Додати…».
- У вікні, що відкрилося «Вибір: «Користувачі»»вбийте через кому зареєстровані цьому комп'ютері імена облікових записів тих користувачів, яких хочете додати. Потім натисніть "OK".
- Вибрані облікові записи повинні відображатися у вікні «Користувачі віддаленого робочого столу». Клацніть "OK".
- Далі, клацнувши «Застосувати»і "OK", не забудьте закрити і віконце «Властивості системи», А інакше не всі зроблені вами зміни набудуть чинності.
- Тепер необхідно дізнатися IP комп'ютера, до якого будете здійснювати підключення. Для того, щоб отримати вказану інформацію, викличемо «Командний рядок». Знову клацайте «Пуск», але цього разу переходьте за написом «Всі програми».
- Далі заходьте до директорії «Стандартні».
- Знайшовши об'єкт "Командна строка", натисніть правою кнопкою миші. У списку вибирайте позицію "Запуск від імені адміністратора".
- Оболонка «Командного рядка»запуститься. Убийте наступну команду:
Клацайте Enter.
- В інтерфейсі вікна буде відображено ряд даних. Шукайте серед них значення, яке відповідає параметру «IPv4-адреса». Запам'ятайте його або запишіть, оскільки ця інформація знадобиться для підключення.

Слід пам'ятати, що підключення до ПК, який знаходиться в режимі глибокого сну або в сплячому режимі, неможливе. У зв'язку з цим потрібно переконатися, що ці функції відключені.
- Тепер перейдемо до параметрів комп'ютера, з якого бажаємо з'єднатися з віддаленим комп'ютером. Зайдіть у ньому через «Пуск»в папку «Стандартні»та клацніть по найменуванню «Підключення до віддаленого робочого столу».
- Відкриється віконце з такою самою назвою. Клацніть по напису "Показати параметри".
- З'явиться цілий блок додаткових параметрів. У поточному вікні у вкладці «Загальні»в полі «Комп'ютер»введіть значення IPv4-адреси віддаленого ПК, яке ми раніше дізналися через «Командний рядок». В полі «Користувач»введіть назву одного з облікових записів, профілі яких раніше додали на віддаленому ПК. В інших вкладках поточного вікна можна зробити тонкі налаштування. Але, як правило, для звичайного підключення там нічого змінювати не потрібно. Далі клацайте «Підключити».
- Підключається до віддаленого комп'ютера.
- Далі вам необхідно буде ввести пароль від цього облікового запису та натиснути на кнопку "OK".
- Після цього відбудеться підключення і буде відкритий віддалений робочий стіл, як і в попередніх програмах.

Слід зазначити, що якщо в «Брандмауер Windows»встановлені параметри за замовчуванням, то для використання вищевказаного способу підключення нічого змінювати в них не потрібно. Але якщо ви змінювали параметри в стандартному захиснику або використовуєте сторонні фаєрволи, то можливо буде потрібно додаткове налаштування зазначених компонентів.
Головний недолік даного способу полягає в тому, що за допомогою нього без проблем можна підключитися до комп'ютера тільки через локальну мережу, але не через інтернет. Якщо ж ви бажаєте налаштувати зв'язок через інтернет, то, крім усього описаного, доведеться зробити операцію прокидання доступних портів на роутері. Алгоритм виконання у різних марок і навіть моделей роутерів може сильно відрізнятися. До того ж, якщо провайдер виділяє динамічний, а не статичний IP, то налаштування доведеться використовувати додаткові сервіси.



















Ми з'ясували, що у Віндовсі 7 віддалене підключення до іншого комп'ютера можна встановити як за допомогою сторонніх програм, так і використовуючи вбудований інструмент ОС. Звичайно, процедура налаштування доступу за допомогою спеціалізованих програм набагато простіше, ніж аналогічна операція, що виконується виключно функціоналом системи. Але в той же час, здійснивши підключення за допомогою вбудованого інструментарію Windows, можна обійти різні обмеження (комерційне використання, ліміт на час з'єднання і т.д.), які є у ПЗ інших виробників, а також забезпечити якісніше відображення «Робочого столу» . Хоча, враховуючи, наскільки складно це виконати у разі відсутності підключення через локальну мережу, маючи лише з'єднання через всесвітню павутину, в останньому випадку оптимальним рішеннямбуде все-таки використання сторонніх програм.
Програм для організації віддаленого доступу досить багато. Є платні та безкоштовні програми, є програми для різних операційних систем. Зрозуміло, що у цій статті ми не зможемо розглянути все одразу, але поговоримо про найцікавіші з них, а головне – зрозуміємо що ефективніше для того чи іншого завдання.
Radmin (shareware)
Років десять тому найпопулярнішою програмою для віддаленого доступу була Radmin, вона і зараз є (www.radmin.ru) – вона нікуди не поділася за цей час. З неї і почнемо огляд.
Програма складається з двох частин: Server та Viewer. Перша запускається на віддаленому комп'ютері (або віддалених комп'ютерах), а друга - на твоєму комп'ютері і використовується для підключення до віддалених машин, які ти збираєшся налаштовувати. На сайті розробників можна скачати як повний комплект, так і окремі компоненти. Також є portable-версія Viewer, що працює без установки, і версія Radmin Server 3.5 NTI - це спеціальна версія без піктограми в треї, тобто користувач віддаленого комп'ютера і не дізнається, що на ньому встановлена Radmin, доки ти не почнеш керувати його комп'ютером.

Відзначу ключові можливості: підтримка Windows 8 32/64 bit, підтримка перемикання сесій користувачів у Windows XP/Vista/7/8, сумісність з Wine (Radmin може організувати віддалений доступ до ПК під керуванням Linux через Wine), підтримка Telnet, відключене вимкнення ПК , сканер серверів Radmin (дозволяє знайти всі ПК, якими ти можеш керувати у своїй мережі), передача файлів між Server та Viewer.

Висновки:
- Функціонал програми: тут і власна автентифікація, підтримка голосового чату, і можливість передачі файлів. Все дуже зручно.
- Завдяки тому, що на віддаленому комп'ютері встановлений Server, не потрібна присутність користувача, як в інших подібних програмах. Наприклад, ти можеш адмініструвати видалені комп'ютери своїх колег, коли ті пішли на обід. В інших подібних програмах необхідно або щоб користувач дозволив з'єднання, або щоб користувач надав тобі пароль, який генерується автоматично при кожному сеансі зв'язку.
- Низькі системні вимоги, Програма зовсім не вантажить процесор, що особливо актуально для мого старого ноуту з іншим від AMD, який гріється як праска, - він і виступав у ролі «віддаленого» комп'ютера.
- Просто запустити Server недостатньо, потрібно його ще й налаштовувати.
- Багато користувачів люблять TeamViewer не за його функціональність, а за те, що він не вимагає особливих портів (за замовчуванням він використовує 80-й порт) і не вимагає налаштування брандмауера. Radmin Server використовує порт 4899, і запустити його без налаштування брандмауера не вдасться.
- Нема мобільних клієнтів.
- Чи не підтримує інші ОС.
TeamViewer (freeware)
Зараз, напевно, із програм для віддаленого доступу найпопулярніший TeamViewer. Ти можеш завантажити її повну версіюз www.teamviewer.com/ua і при цьому не заплатити жодної копійки. Для некомерційного використання програма абсолютно безкоштовна.
 Мал. 4. TeamViewer запущено
Мал. 4. TeamViewer запущено TeamViewer радує підтримкою Windows, OS X, Linux, якої так бракувало Radmin. Також є мобільні клієнти для Android, iPad/iPhone: ти можеш керувати віддаленим комп'ютером зі свого айфону. Також є Portable-версія програми для Windows, що дуже корисно для нечастого використання програми, причому Portable-версію можна запускати, як на сервері, так і на клієнті, на відміну від Radmin, де можна запустити тільки клієнт (Viewer) без установки, а "серверну" частину потрібно обов'язково встановлювати.
Після запуску програми ти побачиш основне вікно TeamViewer та вікно «Комп'ютери та контакти» (рис. 4). Якщо ти плануєш допомагати відразу всім своїм родичам і колегам, можеш натиснути кнопку «Зареєструватися», створити аккаунт, і тоді в цьому вікні ти бачитимеш усі численні комп'ютери, які ти налаштовував.
 Мал. 5. TeamViewer у дії
Мал. 5. TeamViewer у дії Тепер зрозуміємо, що є що. Якщо необхідно підключитися до твого комп'ютера, то віддаленій стороні ти повинен повідомити власний ID (в даному випадку 969 930 547) і пароль (8229). Як повідомити, вже вирішуй сам - можна скопіювати і передати ці значення скайпом, аською, електронкою, SMS або просто продиктувати телефоном. Цей пароль змінюється під час кожного запуску програми. Якщо програма встановлена на твоєму комп'ютері, можна зробити постійний особистий пароль, але я не рекомендую: пароль може бути скомпрометований і тоді будь-хто зможе підключитися до твого комп'ютера.
Якщо потрібно підключитися до віддаленого комп'ютера, то потрібно ввести ID віддаленої сторони (в даному випадку 411108007) і натиснути кнопку «Підключитися до партнера», після чого програма попросить ввести пароль, який ти отримав від віддаленої сторони. Ось і все - у вікні можна проводити налаштування віддаленого комп'ютера (рис. 5).
Напевно, ти вже помітив основну відмінність від Radmin: потрібно передати пароль тому, хто налаштовує комп'ютер, а Radmin пароль вказується при створенні обліку користувача. Іншими словами, потрібна присутність користувача за комп'ютером. Постає питання, а як же організувати домашній офіс, коли ти з дому хочеш отримати доступ до робочого комп'ютера, наприклад, вночі. Все дуже просто. Потрібно організувати автозапуск TeamViewer (наприклад, додати до групи «Автозавантаження» або прописати в реєстрі у ключі Run) та встановити «Особистий пароль». Зверніть увагу, що встановити особистий пароль не можна, якщо програма не встановлена на комп'ютері, а запущена без установки.
Є ще одна програма, про яку ти маєш знати: TeamViewer Host. Вона запускається як системна служба і використовується для цілодобового доступу до віддаленого комп'ютера, включаючи вхід до системи/виходу з неї. Виходить, що TeamViewer Host дозволяє організувати сервер терміналів, причому він підтримує необмежену кількість клієнтів для одного сервера (кількість клієнтів обмежена лише обчислювальними можливостями твого комп'ютера). Також потрібно зазначити, що для установки TeamViewer Host потрібні права адміністратора, які не завжди є, тому все одно в більшості випадків користуватимешся звичайним TeamViewer. Але якщо необхідно налаштувати всього один комп'ютер (або просто організувати до нього віддалений доступ, скажімо з дому), то TeamViewer Host не потрібен. Для справедливості слід зазначити, що й на комп'ютері А запущений стандартний TeamViewer (не Host), то до нього можуть підключитися комп'ютери Б, У, Р (число три наведено для прикладу) для спільного адміністрування. Інша річ, що потрібно узгоджувати дії адміністраторів, оскільки клавіатура та миша спільні, але один може налаштовувати, решта спостерігатиме.
Як і Radmin, TeamViewer дозволяє обмінюватися файлами, голосовими та текстовими повідомленнями, а також віддалено перезавантажувати комп'ютер (потрібна команда знаходиться в меню «Дії», див. рис. 5, просто перезавантажити комп'ютер недостатньо - тоді не буде встановлено сеанс зв'язку TeamViewer, перевантажувати комп'ютер під час його налаштування потрібно лише через меню "Дії").
Висновки:
- Простота (програма простіша, ніж Radmin, - величезна перевага для непідготовлених користувачів, яким доведеться встановити її на віддаленому боці).
- Програма повністю не потребує встановлення: як на клієнті, так і на сервері. Установка провадиться за бажанням.
- Працює через порт 80 (і ще деякі додаткові порти), завдяки чому не потребує налаштування брандмауера.
- Наявність версій інших ОС.
- Наявність мобільних клієнтів для Android, iOS та Windows Phone 8 (тобто ти можеш керувати віддаленим компом прямо зі свого iPad).
- Можливість організації інтерактивних конференцій (до 25 учасників).
- Не вимагає прав адміністратора для віддаленого доступу.
- Грузить процесор помітно більше, ніж Radmin, мій старенький ноут навіть перегрівся і вимкнувся.
- Мобільні клієнти хоч і є, але вони не дуже зручні (втім, це краще ніж нічого).
Royal TS (shareware)
Колись була така програма - mRemote. Не знаю, що там сталося, але проект mRemote був закритий, а розробники взяли та створили інший проект – Royal TS. На сайті ти знайдеш версії для Windows, OS X та iOS (можна запускати з iPhone та iPad).
У Royal TS перед створенням підключення необхідно створити документ, тобто одне підключення = один документ. Документи Royal TS дуже зручна штука, їх можна передавати як звичайні файли, наприклад, іншому адміну. Він зможе відкрити такий документ і одночасно підключитися до віддаленого комп'ютера без необхідності створювати з'єднання вручну. У shareware-версії є обмеження на кількість одночасно відкритих документів – десять. Як на мене, цього цілком достатньо для некомерційного використання програми, тому на практиці ти навіть не помітиш, що тобі чогось не вистачає (якщо, звичайно, ти не адмініструєш віддалено величезну мережу компів).
Насамперед треба сказати, що ця програма кардинально відрізняється від Radmin та TeamViewer. Обидві ці програми поєднують у собі функціональність як сервера, і клієнта (у разі з Radmin сервер і клієнт - це різні програми, у випадку з TeamViewer - та сама програма). Іншими словами, на одному з комп'ютерів ти можеш встановити Radmin Server або TeamViewer, а на іншому використовувати Radmin Viewer або TeamViewer відповідно для підключення до цього віддаленого комп'ютера. Так ось, Royal TS - це щось на кшталт Radmin Viewer, тобто програма для підключення до віддаленого сервера, але сервер доведеться створювати самотужки. Як ти це зробиш – твої проблеми. Royal TS не допоможе тобі створити такий сервер, лише дасть підключитися до нього.
Мал. 6. Royal TS для WindowsСеред протоколів підключення до віддаленого сервера, що підтримує Royal TS: RDP, Telnet, SSH, Citrix, VNC. Самі ж сервери RDP/Telnet/SSH та інші доведеться налаштовувати самостійно.
З одного боку, це виходить за рамки статті, з іншого - вона була б неповною, якби я не навів прикладу налаштування хоча б одного з серверів, які підтримує Royal TS. SSH/Telnet-сервери, гадаю, читачеві будуть не дуже цікаві. Хочеться чогось графічного. Нехай ми маємо Linux (Ubuntu або її клон) і потрібно налаштувати VNC-сервер. Для цього спочатку встановимо VNC-сервер командою:
Sudo apt-get install vnc4server
Після цього потрібно його запустити – вперше без параметрів:
Sudo vnc4server
У процесі запуску команди sudo vnc4server потрібно ввести пароль, який використовуватиметься для підключення до цього VNC-сервера. Сам пароль буде збережено у $HOME/.vnc/passwd. Більше не скажу ні слова – є man:). Після першого запуску потрібно запустити vnc4server, вказавши номер екрану:
Sudo vnc4server:3
Далі в Royal TS потрібно створити новий документ(На вкладці File), далі перейти на вкладку Edit і натиснути кнопку VNC. У вікні (мал. 7) потрібно ввести ім'я дисплея (Display Name) - у нашому випадку: 3, IP-адресу VNC-сервера і вказати номер порту (зазвичай 5900). Пароль буде запитаний під час підключення до сервера.
Мал. 7. Параметри підключення до VNCВисновки:
- Універсальний клієнт для підключення до віддаленого сервера за різними протоколами.
- Є версії для Windows, OS X та iOS.
- Неможливо організувати віддалений доступ лише засобами Royal TS, потрібні додаткові програми.
- Не підходить для віддаленого налаштування комп'ютерів недосвідчених користувачів - вони просто не зможуть настроїти необхідні служби віддаленого доступу.
Supremo: безкоштовно та просто (freeware)
Давай проаналізуємо ситуацію. Якщо тобі не подобається TeamViewer або ти не можеш його використовувати з деяких причин (у тому числі через необхідність купівлі ліцензії для комерційного використання), а Radmin теж не підходить з якихось причин, то доведеться шукати аналоги. Раз у статті йдеться про прості та безкоштовні програми, то потрібно, щоб наступна програма була: а) безкоштовною; б) простий. Такою є програма Supremo, яку можна завантажити із сайту .
Програма (рис. 8) створена «за образом і подобою» TeamViewer. Вона не вимагає установки, принцип роботи її такий самий, як у TeamViewer, навіть термінологію вона використовує таку ж (це я щодо ID партнера та інших написів в інтерфейсі програми).
Комп'ютер, що настроюється, і комп'ютер спеціаліста підтримки повинні працювати під керуванням тільки Windows. Підтримуються різні випуски Windows, зокрема Windows 7 та Windows Server 2008 R2. Про підтримку Windows 8 і Windows Server 2012 на офіційному сайті поки що нічого не сказано.
Мал. 8. Програма SupremoАлгоритм її використання простий: потрібно запустити програму на обох комп'ютерах, потім запитати віддаленої сторони її ID і пароль, після чого натиснути кнопку «З'єднатися». Перед цим віддалена сторона повинна натиснути кнопку «Старт», інакше з'єднання не буде дозволено. Мабуть, це єдина відмінність від TeamViewer.
Щоб огляд був повнішим, зайдемо в налаштування програми (Інструменти -> Опції). У розділі «Безпека» (рис. 9) можна налаштувати автоматичний запуск програми, вказати пароль для віддалених підключень та вказати, яким ID можна підключатися до твого комп'ютера.
Мал. 9. Параметри безпеки SupremoУ розділі «З'єднання» (мал. 10) можна вказати параметри проксі-сервера, якщо він є у твоїй мережі.
 Мал. 10. Параметри з'єднання Supremo
Мал. 10. Параметри з'єднання Supremo Крім прямого призначення, а саме віддаленого керування комп'ютером, програма може використовуватися для обміну файлами. Для обміну файлами (який можливий у двох напрямках – як скачування, так і закачування) просто використовуй drag&drop.
Висновки:
- Проста у використанні.
- Не потребує встановлення.
- Можливість передачі файлів.
- Можливість чату.
- Не вимагає налаштування брандмауера (використовується HTTPS/SSL).
- Немає підтримки інших операційних систем, крім Windows.
- Нема мобільних клієнтів.
LogMeIn (freeware)
Розглянемо ще одну корисну програму- LogMeIn (рис. 11). Призначення цієї програми, так само, як і у всіх інших, розглянутих у цій статті, - віддалений доступ. На сайті logmein.com ти знайдеш кілька подібних продуктів, нас же насамперед цікавить продукт LogMeIn Free. Її можливостей цілком достатньо для більшості цілей: доступ до комп'ютера під керуванням Windows або OS X, віддалене керування та перегляд робочого столу, копіювання та вставка даних між комп'ютерами, функція перезавантаження, чат, підтримка кількох моніторів, виявлення вторгнення за протоколом SSL/TLS, не вимагає налаштування параметрів брандмауера, не вимагає прав адміністратора віддаленого комп'ютера.
Особисто мені сподобалися функції копіювання та вставки даних між комп'ютерами, а також функція перезавантаження: у процесі налаштування комп'ютера іноді потрібне його перезавантаження, після якого автоматично відновиться сеанс віддаленого доступу, що дуже зручно.
На відміну від версії Free, версія Pro підтримує передачу файлів між комп'ютерами, відео у форматі HD, перетягування файлів між комп'ютерами та ще кілька функцій, за які навряд чи варто платити майже 53 євро на рік – саме стільки коштує Pro-версія. Порівняння цих двох версій та версії для OS X можна прочитати за адресою: https://secure.logmein.com/comparisonchart/comparisonFPP.aspx.
Мал. 11. Основне вікно LogMeInСпосіб роботи з цією програмою трохи відрізняється від TeamViewer та подібних програм. Все трохи складніше, але, мабуть, саме так розробники LogMeIn визначають, хто і з якою метою використовує програму. В основному вікні вибери "з Mac або ПК" і потім побачиш послідовність дій, яку потрібно виконати, щоб надати іншому користувачеві доступ до цього комп'ютера (рис. 12). Дідусь із бабусею точно заплутаються та не оцінять. Без реєстрації на logmein.com не обійтися, вона хоч і безкоштовна, але в плані зручності зовсім зайва.
Мал. 12. Як підключитися до цього ПКЄ, правда, спосіб простіше - анонімний доступ через браузер. Досить цікава фішка, якої немає в інших програмах. Суть у наступному: користувач, який хоче, щоб ти налаштував його комп'ютер, створює посилання-запрошення, потім передає її будь-яким зручним способом тобі (по email, по скайпу і так далі). Посилання-запрошення дійсне певний час (час призначає віддалений користувач), навіть якщо посилання хтось підгляне, він навряд чи зможе скористатися ним після закінчення терміну придатності.
Давай розглянемо, як створити запрошення та як його використовувати. У розділі «Загальний доступ до робочого столу» відображаються поточні запрошення. Натиснувши кнопку «Надіслати запрошення», ти можеш згенерувати те саме посилання. Майстер створення запрошення дозволяє визначити тривалість запрошення та спосіб надсилання запрошення (можна відправити електронною поштою посилання, а можна просто отримати посилання та відправити його вручну).
 Мал. 13. Керування віддаленим комп'ютером через браузер
Мал. 13. Керування віддаленим комп'ютером через браузер Потім це посилання необхідно надіслати людині, яка буде займатися налаштуванням комп'ютера. Коли він скопіює її в браузер і відкриє, то побачить екран, подібний до зображеного на рис. 13. Для продовження необхідно натиснути кнопку «Продовжити». Після цього користувач, який відправив посилання, послідовно отримає два запити. Перший запит – це запит на дозвіл доступу гостю, другий запит – на надання прав доступу (рис. 20). Гість може або повністю керувати комп'ютером, або переглядати робочий стіл без можливості керування.
Висновки:
- Не потребує прав адміністратора.
- Не вимагає установки брандмауера.
- Можливість використання браузера для віддаленого керування.
- Мобільні клієнти.
- Дещо незвичайний принцип роботи.
Mosh (mobile shell): хороша альтернатива для SSH
Mosh також можна використовувати для віддаленого доступу до консолі (тобто ти зможеш віддалено виконувати команди і бачиш їх результат). Основна перевага Mosh над SSH – можливість роумінгу, тобто зміни мережі на клієнтській машині, що корисно в дорозі, коли мережа може змінюватись (зараз вона стільникова, через кілька хвилин – Wi-Fi, при цьому змінюється IP, але з'єднання залишається). Часто подорожуючі адміни гідно оцінять це. Але є одна велика вада: до звичайного SSH-сервера Mosh не підключиться, тобто на сервері доведеться встановлювати Mosh. Проте Mosh працює не у вигляді демона, як SSH, а як звичайна програма, тобто для її запуску не потрібен root-доступ. Mosh доступний для багатьох дистрибутивів Linux та BSD, OS X, iOS (у складі популярного клієнта iSSH) та Android.
UltraVNC/RealVNC
VNC (Virtual Network Computing) – система віддаленого доступу до робочого столу комп'ютера, що використовує протокол RFB (Remote FrameBuffer). Раніше було показано, як організувати VNC-сервер у Linux, у Windows такий сервер можна створити засобами програм UltraVNC або RealVNC. Програма UltraVNC подібна до RealVNC, але має додаткові можливості на кшталт шифрування з'єднання між клієнтом і сервером, модуля Java Viewer (доступ до віддаленого ПК через браузер з підтримкою Java) та інших. Хоча RealVNC має плагін VNC Viewer для Google Chrome, тому немає необхідності в Java Viewer. Як було зазначено, програми багато в чому подібні, тому у цій статті ми розглянемо лише UltraVNC.
При установці UltraVNC можна встановити як VNC-сервер, так і VNC-клієнт. На ваш комп'ютер, якщо до нього не потрібний віддалений доступ, VNC-сервер можна не встановлювати. У разі встановлення VNC-сервера буде можливість налаштувати його для запуску у вигляді системної служби, але для цього потрібні права адміна. Протокол RFB, який використовує VNC, зазвичай має на увазі використання портів 5900-5906. Отже, для з'єднання VNC потрібно налаштовувати брандмауер, інакше він «заріже» з'єднання.
Для підключення до VNC-сервера використовується програма UltraVNC Viewer. Програма є універсальною, і ти можеш використовувати її для підключення до будь-якого VNC-сервера, а не тільки до того, на якому запущено UltraVNC Server. Аналогічно до сервера, створеного програмою UltraVNC Server, можна підключитися програмою RoyalTS або будь-яким іншим VNC-клієнтом.
Кілька слів про те, як це все працює. Спочатку запускаємо програму UltraVNC Edit Settings та на вкладці Security задаємо пароль для доступу до VNC-сервера, потім потрібно запустити програму UltraVNC Server. Потім на іншому комп'ютері запускаємо UltraVNC Viewer (рис. 14) і вводимо IP комп'ютера, на якому встановлено VNC-сервер, і натискаємо кнопку Connect.
Мал. 14. UltraVNC ViewerВисновки:
- Потрібні права адміна, потрібно налаштовувати брандмауер.
- Один і той же протокол можна використовувати для керування Windows, OS X і Linux, але це переваги не конкретної програми, а самої VNC.
SSH-доступ
Класикою віддаленого доступу залишається SSH. Здавалося б, що тут ще можна придумати? Ну, наприклад, що робити, якщо маєш багато віддалених машин? Прописувати аліаси для кожної? Є спеціальні утиліти, що дозволяють швидко перемикатися між машинами. Один з таких менеджерів у Linux-Gnome Connection Manager. Програма дуже зручна, рекомендуємо. У Windows для цієї мети використовується AutoPuTTY – оболонка для популярного SSH/Telnet-клієнта PuTTY, завантажити яку можна за адресою: http://www.r4dius.net/autoputty/. Аналогічний менеджер SSH-з'єднань є і для OS X-Shuttle. Для мобільних платформ можна використовувати мобільні SSH-клієнти – Prompt (iOS) та ConnectBot (Android). Посилання та скріншоти ти без проблем знайдеш у Мережі.
Ammyy Admin (freeware)
Ammyy Admin – ще одна програма для віддаленого доступу до робочого столу. Програма хороша тим, що вона абсолютно безкоштовна, зовсім невимоглива до ресурсів (здійснюваний файл взагалі займає смішні 700 Кб), дозволяє організувати як звичайний віддалений доступ до робочого столу, так і з'єднання в стилі віддаленого офісу, не потребує встановлення та зміни параметрів брандмауера. З рештою можливостей програми ти зможеш ознайомитись на сайті розробників.
AnywhereTS (freeware)
Дозволяє конвертувати комп'ютери в тонкі клієнти. Основне призначення цієї програми аж ніяк не віддалений доступ з міркувань технічної підтримки, як у всіх раніше описаних програмах, хоча її також можна використовувати для цього. AnywareTS дозволяє дати друге життя старим комп'ютерам, які будуть використовуватися як тонкі клієнти - підключатися до сервера, на якому будуть виконуватися програми, які неможливо запустити на старих ПК. Детальну інформацію про цю програму ви знайдете на сайті розробників.
Віддалений доступ до Windows 8
Цей огляд був би не повним, якби ми не розглянули можливості самої ОС. На «сервері» (тобто комп'ютері, якого планується віддалений доступ) необхідно виконати такі действия:
- Запустити SystemPropertiesRemote.exe.
- Увімкнути прапорець "Дозволити підключення віддаленого помічника до цього комп'ютера".
- Увімкнути перемикач «Дозволити віддалені підключення до цього комп'ютера» та натиснути кнопку «Застосувати».
- Якщо використовується енергозберігаючий режим, потрібно налаштувати комп'ютер так, щоб він ніколи не переводився в режим сну.
На своєму комп'ютері використовуй додаток «Підключення до віддаленого робочого столу» для підключення до віддаленого комп'ютера.
Мал. 15. Дозвіл віддаленого доступуGoogle Hangouts: шеринг екрану та відеоконференції
Як крайній захід можна використовувати новий сервіс від Google - Hangouts. Він дозволяє влаштовувати відеозустріч, під час яких користувачі можуть демонструвати один одному свій екран. За бажання можеш ознайомитися з цим сервісом самостійно.
Замість ув'язнення
Програм для віддаленого доступу дуже багато. Як я, сподіваюся, показав, найзвичніший інструмент не завжди найефективніший. Потрібно відштовхуватись від умов конкретного завдання, цільових платформ та інших факторів. Сподіваюся, тепер я остаточно прояснив усю картину віддаленого доступу у твоїй голові. Всі пропозиції та побажання можеш надсилати на [email protected].
Оновлено: 02.11.2017 Опубліковано: 13.09.2016
Віддалений робочий стіл застосовується для дистанційного адміністрування системи. Для його налаштування потрібно зробити буквально кілька кроків.
Увімкнення
1. Відкриваємо інформацію про систему.У Windows Server 2012 R2/2016 або 10 клацаємо правою кнопкою миші по Пуск і вибираємо Система.

У Windows Server 2012/8 і нижче відкриваємо провідник або меню Пуск. Клацаємо правою кнопкою по Комп'ютері вибираємо Властивості.

2. Налаштовуємо віддалений робочий стіл.У меню зліва клацаємо по Налаштування віддаленого доступу.

У вікні ставимо перемикач у положення Дозволити віддалені підключення до цього комп'ютера.

* бажано, якщо буде встановлено прапорець Дозволити підключення тільки з комп'ютерів, на яких працює віддалений робочий стіл з автентичністю на рівні мережі . Але якщо комп'ютер, з якого ми заходитимемо зі застарілою операційною системою, це може викликати проблеми.
Надання доступу
Дуже важливо, щоб у користувача було встановлено пароль. Без нього зайти в систему з використанням RDP буде неможливо – це програмне обмеження. Тому всім обліковим записам ставимо паролі.
Користувачі з правами адміністратора мають право використовувати віддалений стіл за промовчанням. Щоб звичайний обліковий запис міг бути використаний для віддаленого входу до системи, додайте його до групи . Для цього відкриваємо консоль керування комп'ютером (команда compmgmt.msc) - переходимо по розділам Службові програми - Локальні користувачі та групи - Групиі клацаємо двічі по Користувачі віддаленого робочого столу:

У вікні додаємо необхідних користувачів.
Для перевірки правильності налаштувань використовуйте програму Підключення до віддаленого робочого столу(перебуває в меню Пуск або викликається командою mstsc) на будь-якому іншому комп'ютері в мережі.
Обмеження за кількістю користувачів
У системах користувача (Windows 10 / 8 / 7) дозволено підключення тільки одному користувачеві. Це ліцензійне обмеження. У мережі Інтернет можна знайти патчі для його зняття та надання можливості підключатися віддаленим робочим столом для кількох користувачів. Проте це порушення ліцензійної угоди.
Доступ через глобальну мережу (Інтернет)
Для можливості підключення по RDP ззовні необхідна статична зовнішня IP-адреса. Його можна замовити в Інтернет провайдера, вартість послуги приблизно 150 рублів на місяць (деякі постачальники можуть надавати безкоштовно). Для підключення необхідно використовувати отриманий зовнішній IP.
Якщо комп'ютер підключено безпосередньо до Інтернету, жодних додаткових дій не потрібно. Якщо ми підключені через NAT (роутер), необхідно настроїти прокидання портів. Приклад того, як це можна
У цьому матеріалі ми опишемо програми, які допоможуть забезпечити віддалене підключення до комп'ютера Windows. Використовуючи такі інструменти, як віддалений робочий стіл (RDP), можна на відстані скористатися ресурсами іншого комп'ютера або допомогти близьким у налаштуванні ПК та усуненні несправностей. Названі додатки дають можливість керувати комп'ютером з іншого ПК або мобільного телефону за допомогою інтернет-з'єднання. Забезпечивши доступ до іншого комп'ютера, ми зможемо копіювати, переглядати та редагувати файли, запускати наявні програми, вносити редагування в налаштування.
Далі ми використовуватимемо терміни «сервер» і «клієнт». Тому відзначимо, що клієнтом може виступати смартфон, планшет чи ПК, а сервером ми називаємо комп'ютер, що знаходиться на відстані, до якої планується підключитися.
Microsoft Remote Assistance (MsrA)
Підключення до віддаленого столу Windows 10 та інших версій операційної системи Microsoft дозволить забезпечити віддалений помічник. У разі і «клієнтом» і «сервером» виступає персональний комп'ютер під управлінням Windows. "Видалений помічник" є вбудованим компонентом операційної системи. Він дозволяє об'єднати комп'ютери між собою, не використовуючи інші інструменти. Обмінюватися файлами за допомогою віддаленого помічника не вдасться.
Натомість до наших послуг такі можливості:
- текстовий чат;
- інструменти для спільної роботи;
- Повний доступ до іншого персонального комп'ютера.
Якщо ви власник сервера, відкрийте «Віддалений помічник». Цей інструмент можна знайти за допомогою пошуку. У відповідній графі необхідно вказати «Видалений помічник». В операційній системі Windows 10 пошуковий запитслід сформулювати так: MsrA . Натискаємо правою клавішею миші на елемент, що виник, і запускаємо його з .
У вікні використовуємо функцію «Запросити того, кому ви довіряєте, для надання допомоги». У відповідь ми можемо отримати системне повідомлення про те, що комп'ютер потребує налаштування. У такому разі застосовуємо функцію «Виправити». Далі виконуємо те, що буде зазначено у підказках системи.
Перезавантажте програму
Коли необхідні зміни в налаштування будуть внесені, є ймовірність, що доведеться залишити програму та увійти до неї повторно. Коли надійде пропозиція від помічника про вибір способу запрошення, використовуємо функцію «Зберегти запрошення як файл». Далі вказуємо ім'я майбутнього файлу, шлях його збереження, і навіть підтверджуємо створення нового елемента.
У той момент, коли створений файл з'явиться в заданому місці, ви побачите повідомлення з паролем. Копіюємо наданий помічником код, передаємо його клієнту разом із новим файлом. Для цього можна використати електронну поштуабо будь-який інший спосіб зв'язку. Чекаємо, поки клієнт надішле нам запит на підключення. Схвалюємо цей запит.
Якщо ви є клієнтом, вам необхідно запустити файл, який було передано власником сервера. Вводимо отриманий від нього пароль. В результаті можна буде бачити в окремому вікні екран іншого комп'ютера, що знаходиться на відстані. Для того, щоб взяти на себе контроль над іншим комп'ютером та керувати наявними на ньому файлами, використовуємо функцію «Запитати керування».
Microsoft Remote Desktop
Видалений робочий стіл дозволяє підключитися до комп'ютера під керуванням Windows. Це можна зробити не лише за допомогою аналогічного ПК на Windows, але також пристроїв на базі iOS та macOS. У цьому випадку перед нами вбудований в операційну систему програму, за допомогою якої можна забезпечити віддалене підключення Windows.
Цей інструмент не дозволяє при здійсненні зв'язку користуватися комп'ютером-сервером. До завершення підключення екран сервера буде заблоковано. При цьому, як клієнт можна використовувати мобільний пристрій і навіть Mac. Користувач має можливість обмінюватися файлами з іншим комп'ютером на відстані. Для цього підійде використання загального буфера обміну.
Налаштування:
Для застосування Remote Desktop потрібно буде серйозне налаштування комп'ютера, який виступає в ролі сервера. Щоб використовувати цей інструмент, доведеться розібратися в таких поняттях, як мережевий порт і IP-адреса.
Спочатку необхідно налаштувати саме сервер. Увімкнути «Видалений робочий стіл» в операційній системі Windows 10 можна таким чином:
- Переходимо до «».
- Відкриваємо розділ "Система".
- Використовуємо функцію «Видалений робочий стіл».
У попередніх версіях операційної системи місцезнаходження необхідного нам інструменту може бути іншим. Далі необхідно уточнити дані своєї публічної та локальної IP-адрес. Це допоможе ресурс під назвою 2IP.
У випадку, коли пристрій, що виконує роль клієнта, знаходиться під керуванням іншої людини, йому необхідно повідомити пароль та логін від свого облікового запису в операційній системі Windows, а також публічний IP. Далі необхідно на роутері налаштувати перенаправлення портів. Іноді цю функцію називають port forwarding чи прокидання портів.
Завдяки цій можливості можна забезпечити доступ до персонального комп'ютера для сторонніх пристроїв через мережу інтернет. Настроювання роутерів різних моделей може мати певні особливості. Якщо цей етап у вас викликає труднощі, завітайте на сайт виробника вашого роутера і завантажте звідти докладний посібник з налаштування.
Загальний алгоритмдій виглядає так:
Переходимо до налаштувань роутера, тут нам необхідно створити віртуальний сервер, та вказати в його параметрах порт 3389 та локальну адресу IP.
Завдяки відкриттю доступу через перенаправлення портів, у зловмисників з'являються додаткові можливості для атак мережі. Якщо можливість втручання хакерів вас особливо лякає, краще відмовтеся від використання цього методу об'єднання комп'ютерів.
Якщо ви є користувачем пристрою-клієнта, вводимо в пошук: «Підключення до віддаленого робочого столу». Відкриваємо знайдений інструмент.
Аналогічного результату можна досягти так:
- Використовуємо поєднання клавіш Win + R;
- Вводимо команду mstsc.
- Натискаємо Enter.
У вікні вказуємо публічну адресу IP персонального комп'ютера, який раніше був призначений сервером. Далі вводимо пароль та логін від облікового запису в операційній системі сервера. В результаті ви отримаєте контроль над комп'ютером, що знаходиться на відстані, зокрема над його робочим столом.
Chrome Remote Desktop
Віддалений робочий стіл Chrome дозволяє не тільки забезпечити віддалене підключення у Windows 10 та інших версіях цієї операційної системи, але також сумісний з MacOS. При цьому клієнтом можуть бути пристрої під керуванням iOS, Android, Linux, macOS і Windows. Chrome Remote – це простий інструмент для підключення до пристрою, що знаходиться на відстані.
Версія цієї програми для персонального комп'ютера дає можливість керувати системою, позбавляючи користувача зайвих налаштувань. При цьому в цьому випадку відсутня можливість обміну між файлами. Варіант для ПК має в меню наступні розділи: "Мої комп'ютери" та "Віддалена підтримка".
Другий призначений для об'єднання пристроїв, які не підключені до одного облікового запису Google. Розділ «Мої комп'ютери» дає можливість налагодити спільну роботу між власними пристроями, які мають доступ до спільного облікового запису Google.
Для організації підключення необхідно виконати лише два кроки:
- Генеруємо код на сервері;
- Вказуємо його у клієнті.
Як клієнт може виступати додаток, як на іншому персональному комп'ютері, так і мобільному пристрої. Мобільний додаток забезпечує доступ до комп'ютера. Однак у цьому випадку отримати доступ із персонального комп'ютера до телефону або планшета не вдасться. У свою чергу, версія «для робочого столу» відкриває можливість зробити ПК і сервером, і клієнтом.
TeamViewer

Щоб забезпечити підключення до віддаленого столу Windows 7 та інших версій операційної системи від Microsoft, підійде інструмент під назвою TeamViewer. Але програма сумісна не тільки з Windows. Також як клієнта, так і сервера можуть виступати пристрої під управлінням iOS, Android, Linux, macOS, Windows. TeamViewer нерідко відносять до найбільш відомих рішень, які дозволяють організувати віддалене підключення. Дане рішення стало затребуваним завдяки великому набору можливостей та сумісності з різними операційними системами.
Можливості та особливості TeamViewer:
- Користувач може не давати доступ до всього комп'ютера або мобільного пристрою, а лише до окремих файлів, які сам вибере.
- Передбачено голосовий чат.
- Учасники підключення можуть обмінюватися текстовими повідомленнями.
- За потреби сеанси підключень можна зберегти у форматі відео.
Для того, щоб організувати підключення між парою пристроїв, насамперед на сервері генеруємо пароль і ID. Після цього вказуємо цю інформацію у пристрої, який виступатиме у ролі клієнта. Навчитися керувати програмою TeamViewer не надто складно, оскільки до наших послуг тут є велика кількість підказок та доброзичливий інтерфейс.
Користувачеві пропонується вибрати між портативною версією цього рішення під назвою QuickSupport і повним варіантом програми TeamViewer. Портативна версія не вимагає інсталяції на пристрій, однак її набір функції скромніший, ніж у традиційного TeamViewer. Слід зазначити, що перелік доступних можливостей також може змінюватись в залежності від операційної системи, що використовується.
UltraVnc
UltraVnc – це гідний інструмент для організації приватної мережі, яка дозволяє отримати доступ до робочого столу іншого пристрою, що знаходиться на відстані. Користувачі можуть спілкуватися в окремому чаті. Параметри якості зображення підлягають налаштуванню. Користувач може вносити зміни до параметрів трансляції.
Сильні сторони:
- Програма підтримує роботу з доповненнями;
- Інструмент надається безкоштовно.
Мінуси
- Меню програми немає локації.
- Процес першого налаштування потребує значних зусиль.
Щоб організувати зв'язок, потрібно вказати координати пристрою, що знаходиться на відстані. Для цього використовується заданий пароль та IP-адреса. Такий алгоритм підключення можна вважати складним, зате підтримуються плагіни, зокрема, серед них є такий, що дозволяє створити портативний установник, який матиме в собі параметри доступу до певного персонального комп'ютера.
Розповісти про свій досвід підключення до іншого комп'ютера або запитати ви можете в коментарях.
